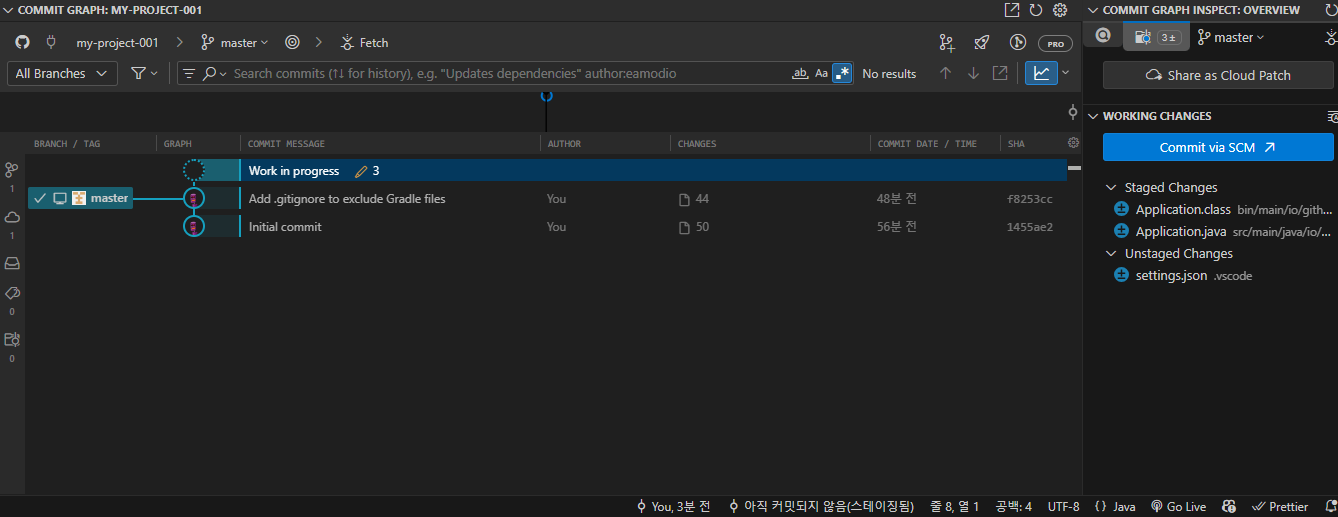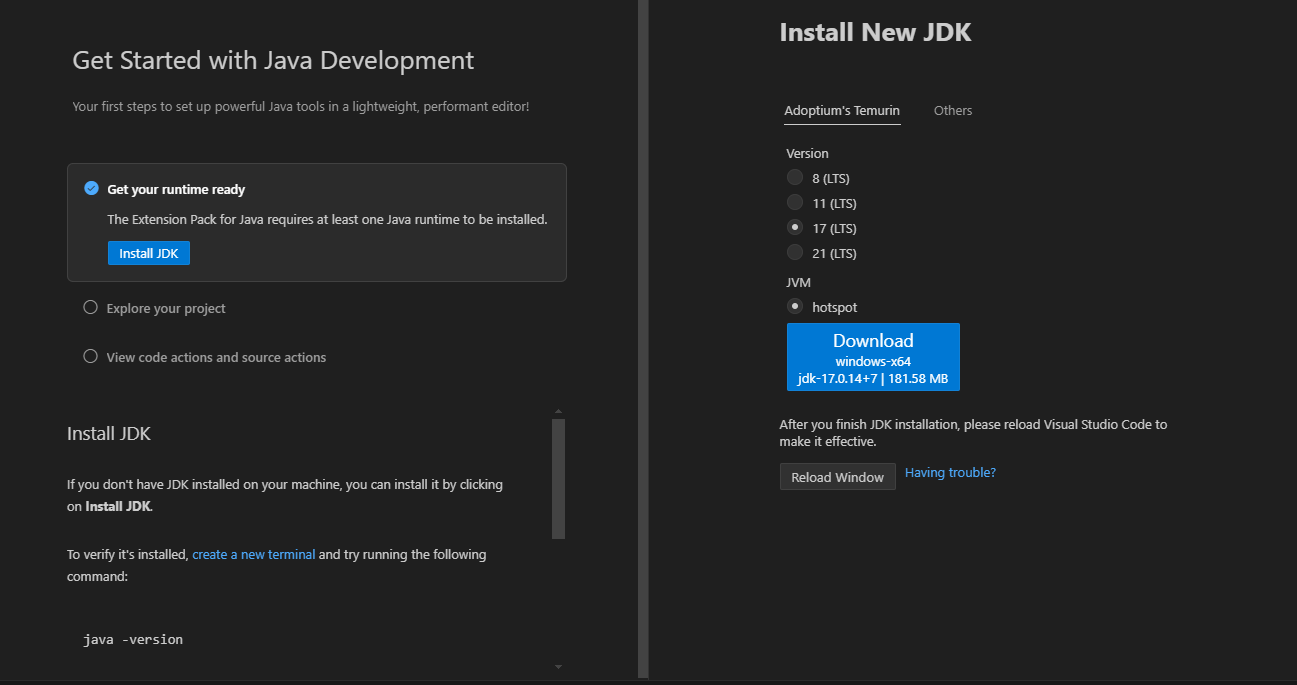많은 개발자들이 VS Code에서 Git을 사용하여 버전 관리를 하고 있습니다. VS Code는 Git과 통합되어 있어 다양한 작업을 쉽게 할 수 있지만, 때때로 플러그인을 통해 작업을 할 때 문제가 발생할 수 있습니다. 이 글에서는 Git 플러그인을 사용할 때 발생할 수 있는 연동 문제를 설명하고, 명령어를 통해 Git을 보다 안정적이고 효율적으로 사용하는 방법을 초보자도 쉽게 따라 할 수 있도록 정리했습니다.
1. VS Code에서 Git 플러그인 연동에 문제가 있을 수 있는 부분
a. 인증 문제
GitHub이나 GitLab과 연결할 때 인증 문제가 발생할 수 있습니다. 예를 들어, HTTPS 방식으로 인증할 때 Personal Access Token (PAT)을 사용해야 하는데, 이 설정이 제대로 되지 않으면 푸시나 풀 작업이 실패할 수 있습니다.
[GitHub > Setting > Developer Settings > Personal Access Tokens]

b. 플러그인 간 충돌
GitLens나 GitHub Pull Requests and Issues 플러그인과 같은 Git 관련 플러그인이 동시에 작동할 때, 플러그인 간 충돌이 발생할 수 있습니다. 이는 브랜치 전환이나 푸시 작업이 정상적으로 이루어지지 않는 원인이 될 수 있습니다.
c. 자격 증명 캐시 문제
VS Code는 자격 증명을 캐시하여 GitHub이나 GitLab과의 연결을 자동으로 처리합니다. 그러나 캐시된 자격 증명이 손상되거나 오래된 인증 정보가 저장되어 있으면, 새로운 인증 정보로 업데이트가 되지 않아 문제가 발생할 수 있습니다.
d. 플러그인 버그
일부 Git 관련 플러그인에서는 버그가 발생할 수 있습니다. 예를 들어, GitHub과의 통합이 제대로 작동하지 않거나, 브랜치 작업에서 오류가 발생할 수 있습니다.
2. 명령어로 Git 브랜치 관리하기 (초보자를 위한 자세한 설명)
이제 터미널에서 Git 명령어를 사용하는 방법을 알아보겠습니다. 명령어를 사용하면 Git 플러그인에서 발생할 수 있는 문제를 피할 수 있으며, 더 직관적이고 빠르게 작업을 처리할 수 있습니다.
a. Git 저장소 초기화 및 Git 설정
저장소 초기화: 새로운 프로젝트에서 Git을 사용하려면 먼저 Git 저장소를 초기화해야 합니다. 다음 명령어를 사용합니다:이 명령어는 프로젝트 폴더에 .git이라는 숨겨진 폴더를 생성하여 Git 버전 관리를 시작합니다.
git init
사용자 이름과 이메일 설정: Git에서 커밋을 할 때, 사용자 이름과 이메일을 설정해야 합니다. 아래 명령어로 설정할 수 있습니다:
git config --global user.name "Your Name" git config --global user.email "your_email@example.com"
b. 브랜치 생성 및 전환
새 브랜치 생성: Git에서 새 브랜치를 생성하려면 아래 명령어를 사용합니다:new-branch-name을 원하는 브랜치 이름으로 바꿔서 사용합니다.
git branch new-branch-name
브랜치 전환 (checkout): 생성된 브랜치로 전환하려면 아래 명령어를 사용합니다:또는, -b 옵션을 사용하여 브랜치를 생성하고 전환할 수 있습니다:
git checkout -b new-branch-name
git checkout new-branch-name
c. 변경 사항 커밋하기
파일 추가: 변경된 파일을 Git에 추가하려면 다음 명령어를 사용합니다:이 명령어는 모든 변경된 파일을 추가합니다. 특정 파일만 추가하려면 git add <파일 이름>을 사용합니다.
git add .
커밋하기: 변경된 파일을 커밋하려면 다음 명령어를 사용합니다:
git commit -m "Your commit message"
d. 원격 저장소에 푸시하기
원격 저장소 추가: GitHub와 같은 원격 저장소에 푸시하려면 먼저 원격 저장소를 추가해야 합니다. 예를 들어 GitHub 저장소 URL을 추가하려면 아래 명령어를 사용합니다:
git remote add origin [Repo.git]
푸시하기: 변경 사항을 원격 저장소에 푸시하려면 다음 명령어를 사용합니다:-u 옵션을 사용하면 해당 브랜치를 기본 원격 브랜치로 설정하여 이후 git push만으로 푸시할 수 있습니다.
git push -u origin new-branch-name
e. 브랜치 삭제하기
로컬 브랜치 삭제: 작업이 끝난 브랜치를 삭제하려면 다음 명령어를 사용합니다:이 명령어는 브랜치가 병합된 후에 삭제합니다. 만약 병합되지 않은 브랜치를 삭제하려면 -D 옵션을 사용합니다:
git branch -D branch-name
git branch -d branch-nam
원격 브랜치 삭제: 원격 저장소에서 브랜치를 삭제하려면 아래 명령어를 사용합니다:
git push origin --delete branch-name
3. 결론
VS Code에서 Git 플러그인을 사용할 때 발생할 수 있는 여러 문제를 해결하는 방법을 소개했습니다. 명령어를 사용하면 Git 작업을 더 직관적이고 안정적으로 처리할 수 있으며, 특히 브랜치 생성, 푸시, 삭제 등의 작업을 명령어로 직접 수행하면 오류를 줄이고 효율적으로 작업을 처리할 수 있습니다.
'Back-End > Dev Tools' 카테고리의 다른 글
| VS Code에서 Git 작업을 효율적으로 관리하는 플러그인 소개 (0) | 2025.02.09 |
|---|---|
| VS Code에서 React 개발 환경 최적화하기: 필수 플러그인 설치법 (0) | 2025.02.08 |
| VS Code에서 Java & Spring Boot 개발 환경 구축하기 (0) | 2025.02.08 |
| VS Code 초보 가이드: 설치부터 한국어 설정까지 (0) | 2025.02.08 |
| VS Code와 Copilot을 활용한 로컬 개발환경 (0) | 2025.02.08 |